買新手機,大家當然會在預算許可下,儘可能買大一點的記憶容量,這樣影相拍片就可以更盡情。不過只要將手機配合 SSD 流動硬碟作備份,憑著 SSD 的寫速度,就算要抄寫特大容量的 4K 影片檔案也不過是幾十秒就可以辦妥,這樣大家不用擔心手機容量爆滿,又不用花時間,透過手機把相片及影片上載到雲端,無論是旅行或公幹也變得方便。
iOS 13 + SSD 備份
Apple 推出的 iOS 及 iPadOS 13,其中一個較少人提及的功能就是可以讓 iPhone 及 iPad 直接支援 USB 手指或 SSD 儲存裝置。而隨著流動 SSD 產品開始普及,我們當然會建議大家購買無論容量及存取速度都更優勝的 SSD 產品來作為備份的好幫手啦 ! 而要讓 iPhone 及 iPad 能使用 SSD 或 USB 儲存裝置,首先有些事情需要留意 :
1. 裝置必須更新到 iOS 或 iPad OS 13 或以上的版本

2. 購買原廠的 Lightning 至 USB 3 相機轉換器 (圖片 03)
除了 iPad Pro 是使用 USB-C 插口,目前iPhone 和大部分型號的 iPad 仍是使用 Lightning 插口,所以會需要購買原廠的 Lightning 至 USB 3 相機轉換器配件 (售價 $299) 才能接連 USB 手指或硬碟,使用時候裝置必需要插上電源,才有足能讀取和抄寫檔案。

3. 先用電腦檢查 SSD 屬於什麼格式
iOS 及 iPad 能支援多種格式的硬碟,包括 FAT32、ExFAT 及 Mac OS 擴充格式(APFS),不過就不支援 NTFS。而如果閣下的 USB 存取裝置會同時使用在 Android 手機或平板,就只能 USB 手指或 SSD 格式化並設定為 FAT32,這樣才可以在電腦、iPhone 和 Android 手機通用。
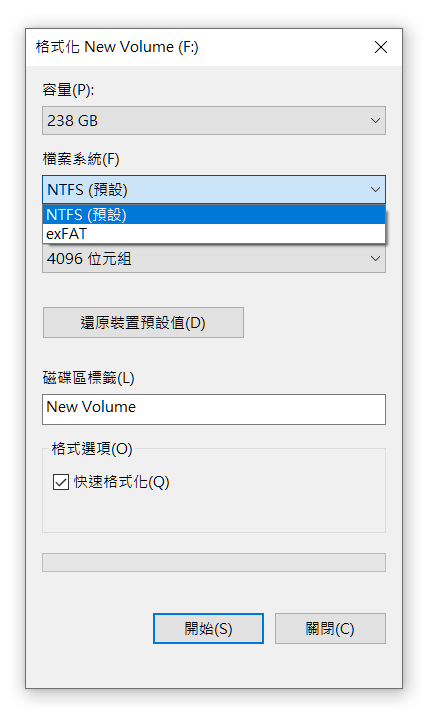
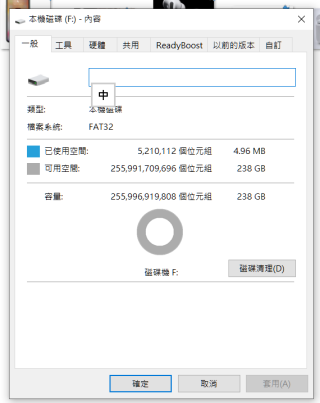
實際操作 (iOS, iPad OS)
1. 使用原廠的 Lightning 至 USB 3 相機轉換器,將 SSD 和 Lightning 充電線接上。
2. 打開「檔案」應用,按「瀏覽」就會看見 SSD 硬碟 (圖片 07, 08 )
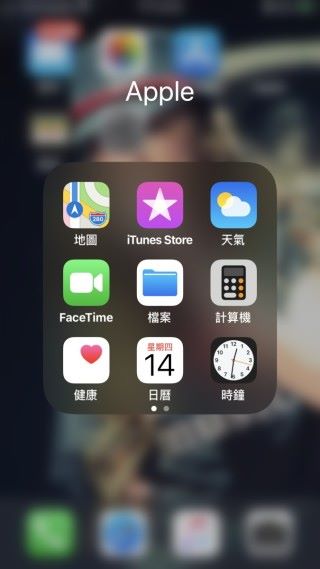
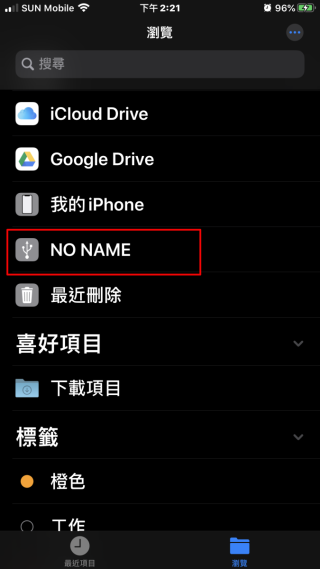
3. 進入 SSD 硬碟 就會看到裡面的檔案
4. 打開 iPhone 的相片 app 選擇要備份相片或影片,按畫面左下角的分享
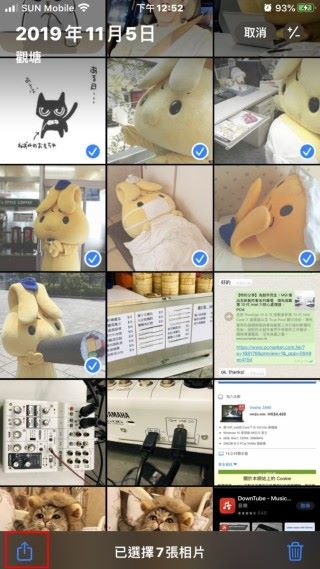
5. 選擇「儲存至檔案」
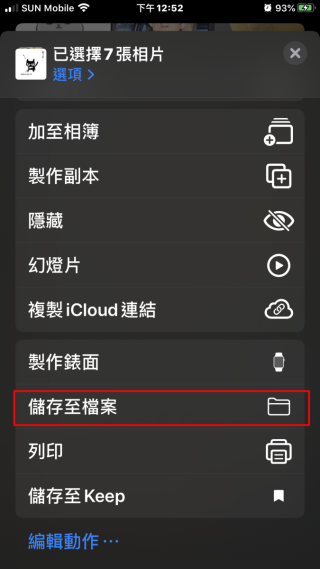
6. 最後將檔案儲存到 SSD 或 USB 裝置就可以
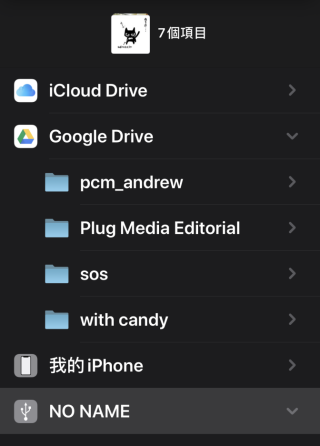
實際操作 (Android)
1. 只要直接利用 USB-C 線接連手機和 SSD
2. 按照指示,將儲存裝置設定為外置儲存空間
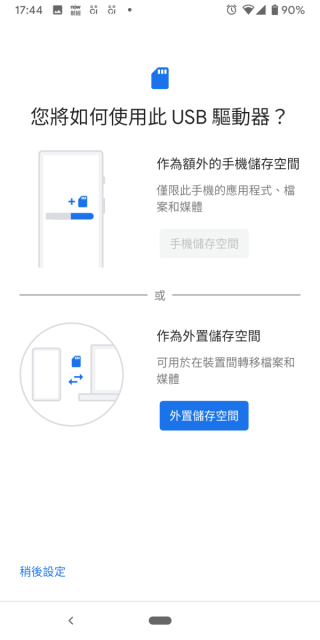
3. 打開「檔案」應用,從畫面左邊的選單就會看見 SSD 硬碟
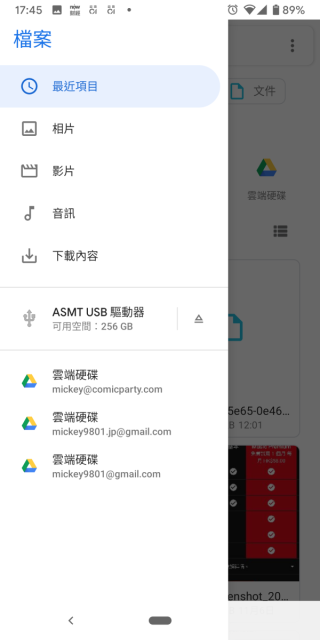
影片播放
除了備份之外,不少人都會想到把影片放在 SSD 然後利用 iPhone或 iPad 來播放,據知 iOS 基本上只支援 mp4 及 mov 格式的影片。如果要播放例如 avi、wmv、mkv 格式,就可以需要其他應用才能開啟。
直接支援 Zip 壓縮檔案
如果 USB 裝置或 SSD 硬碟內有 zip 壓縮檔案,是可以直接進行解壓縮,這功能和 macOS 相似。但其他如 7z 或其他壓縮格式沒辦法透過 iPhone / iPad 的檔案 App 來解開,只能透過第三方 App ,像是 ZipApp 等工具才能解壓。

